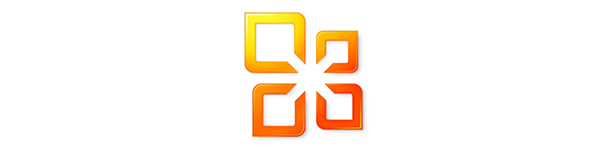פתרון איטיות באופיס 365
אתמול נתקלנו בבעיה קשה אצל אחד הלקוחות שלנו, הוגדרו לו 2 תיבות דוא"ל של אופיס 365 תחת חשבון האאוטלוק שלו. תיבת הדואר הראשית עבדה מצויין ללא תקלות וללא איטיות, אבל תיבת הדואר הנוספת שהוגדרה אצלו עבדה מאוד מאוד לאט, לקח המון זמן להכנס לתיבת הדואר הנכנס ולפתוח מייל בודד לקח יותר מחמש שניות.
הדבר תיסכל מאוד הן את הלקוח והן אותנו כאינטגרטורים.
חיפשנו פתרון ואכן מצאנו אחד כזה – והוא לא כולל פירמוט והתקנה מחדש של המחשב.
החיבור לתיבת הדואר הנוספת לא נכנס ל-cash, ומכאן נובעת בעיית האיטיות, הפתרון היה די פשוט:
הפעל את עורך הרישום: לשם כך, לחץ על התחל, לחץ על הפעלה, הקלד regedit ולאחר מכן לחץ על אישור.
הרחב את מפתח המשנה הבא ברישום:
ב-Outlook 2007:
HKEY_CURRENT_USER Software Microsoft Office 12.0 Outlook
ב-Outlook 2010:
HKEY_CURRENT_USER Software Microsoft Office 14.0 Outlook
לחץ לחיצה ימנית על התיקיה Outlook, הצבע על חדש ולאחר מכן לחץ על מפתח.
הקלד Cached Mode ולאחר מכן לחץ על Enter כדי לתת שם למפתח החדש (המפתח הוא בעצם תיקיה), יש לשמור על אותיות גדולות וקטנות.
לחץ לחיצה ימנית על Cached Mode, הצבע על חדש ולאחר מכן לחץ על ערך DWORD.
הקלד CacheOthersMail ולאחר מכן לחץ על Enter כדי לתת שם לערך חדש, יש לשמור על אותיות גדולות וקטנות.
לחץ לחיצה ימנית CacheOthersMail ולאחר מכן לחץ על שנה.
בתיבה נתוני ערך, הקלד 00000001, ולאחר מכן לחץ על אישור.
צא מעורך הרישום ולאחר מכן הפעל את Outlook.
פעל לפי אחת מהפעולות הבאות:
אם אתה מפעיל את Outlook 2007, בתפריט כלים, לחץ על הגדרות חשבון.
אם אתה מפעיל את Outlook 2010, ברצועת הכלים ב-Office, לחץ על הכרטיסייה קובץ, לחץ על הגדרות חשבון ולאחר מכן לחץ על הגדרות חשבון.
לחץ על חשבון Exchange Server ולאחר מכן לחץ על שנה.
לחץ על הגדרות נוספות.
בכרטיסייה מתקדם, לחץ כדי לנקות את התיקיות המשותפות הורדה (כולל תיקיות הדואר) תיבת הסימון.
לחץ על אישור, לחץ על הבא ולאחר מכן לחץ על סיום.
המקור באנגלית:
Cache additional mailboxes
If an additional mailbox is added to the user's Office 365 mailbox (for example, a shared or resource mailbox), Outlook may slow down when it tries to connect to the other mailbox. By default, this is an online connection to the Exchange Online servers. To help improve performance, cache the additional mailbox. To do this, follow these steps:
- Start Registry Editor. To do this, click Start, click Run, type regedit, and then click OK.
Expand the following registry subkey:
In Outlook 2007:
HKEY_CURRENT_USERSoftwareMicrosoftOffice12.0OutlookIn Outlook 2010:
HKEY_CURRENT_USERSoftwareMicrosoftOffice14.0Outlook- Right-click Outlook, point to New, and then click Key.
- Type Cached Mode, and then press Enter to name the new key.
- Right-click Cached Mode, point to New, and then click DWORD Value.
- Type CacheOthersMail, and then press Enter to name the new value.
- Right-click CacheOthersMail, and then click Modify.
- In the Value data box, type 00000001, and then click OK.
- Exit Registry Editor, and then start Outlook.
Take one of the following actions:
- If you are running Outlook 2007, on the Tools menu, click Account Settings.
- If you are running Outlook 2010, in the Office Ribbon, click the File tab, clickAccount Settings, and then click Account Settings.
- Click the Exchange Server account, and then click Change.
- Click More Settings.
- On the Advanced tab, click to clear the Download shared folders (excludes mail folders)check box.
- Click OK, click Next, and then click Finish.
לקוח מתוך מאמר של מיקרוסופט.אתמול נתקלנו בבעיה קשה אצל אחד הלקוחות שלנו, הוגדרו לו 2 תיבות דוא"ל של אופיס 365 תחת חשבון האאוטלוק שלו. תיבת הדואר הראשית עבדה מצויין ללא תקלות וללא איטיות, אבל תיבת הדואר הנוספת שהוגדרה אצלו עבדה מאוד מאוד לאט, לקח המון זמן להכנס לתיבת הדואר הנכנס ולפתוח מייל בודד לקח יותר מחמש שניות.
הדבר תיסכל מאוד הן את הלקוח והן אותנו כאינטגרטורים.
חיפשנו פתרון ואכן מצאנו אחד כזה – והוא לא כולל פירמוט והתקנה מחדש של המחשב.
החיבור לתיבת הדואר הנוספת לא נכנס ל-cash, ומכאן נובעת בעיית האיטיות, הפתרון היה די פשוט:
הפעל את עורך הרישום: לשם כך, לחץ על התחל, לחץ על הפעלה, הקלד regedit ולאחר מכן לחץ על אישור.
הרחב את מפתח המשנה הבא ברישום:
ב-Outlook 2007:
HKEY_CURRENT_USER Software Microsoft Office 12.0 Outlook
ב-Outlook 2010:
HKEY_CURRENT_USER Software Microsoft Office 14.0 Outlook
לחץ לחיצה ימנית על התיקיה Outlook, הצבע על חדש ולאחר מכן לחץ על מפתח.
הקלד Cached Mode ולאחר מכן לחץ על Enter כדי לתת שם למפתח החדש (המפתח הוא בעצם תיקיה), יש לשמור על אותיות גדולות וקטנות.
לחץ לחיצה ימנית על Cached Mode, הצבע על חדש ולאחר מכן לחץ על ערך DWORD.
הקלד CacheOthersMail ולאחר מכן לחץ על Enter כדי לתת שם לערך חדש, יש לשמור על אותיות גדולות וקטנות.
לחץ לחיצה ימנית CacheOthersMail ולאחר מכן לחץ על שנה.
בתיבה נתוני ערך, הקלד 00000001, ולאחר מכן לחץ על אישור.
צא מעורך הרישום ולאחר מכן הפעל את Outlook.
פעל לפי אחת מהפעולות הבאות:
אם אתה מפעיל את Outlook 2007, בתפריט כלים, לחץ על הגדרות חשבון.
אם אתה מפעיל את Outlook 2010, ברצועת הכלים ב-Office, לחץ על הכרטיסייה קובץ, לחץ על הגדרות חשבון ולאחר מכן לחץ על הגדרות חשבון.
לחץ על חשבון Exchange Server ולאחר מכן לחץ על שנה.
לחץ על הגדרות נוספות.
בכרטיסייה מתקדם, לחץ כדי לנקות את התיקיות המשותפות הורדה (כולל תיקיות הדואר) תיבת הסימון.
לחץ על אישור, לחץ על הבא ולאחר מכן לחץ על סיום.
המקור באנגלית:
Cache additional mailboxes
If an additional mailbox is added to the user's Office 365 mailbox (for example, a shared or resource mailbox), Outlook may slow down when it tries to connect to the other mailbox. By default, this is an online connection to the Exchange Online servers. To help improve performance, cache the additional mailbox. To do this, follow these steps:
- Start Registry Editor. To do this, click Start, click Run, type regedit, and then click OK.
Expand the following registry subkey:
In Outlook 2007:
HKEY_CURRENT_USERSoftwareMicrosoftOffice12.0OutlookIn Outlook 2010:
HKEY_CURRENT_USERSoftwareMicrosoftOffice14.0Outlook- Right-click Outlook, point to New, and then click Key.
- Type Cached Mode, and then press Enter to name the new key.
- Right-click Cached Mode, point to New, and then click DWORD Value.
- Type CacheOthersMail, and then press Enter to name the new value.
- Right-click CacheOthersMail, and then click Modify.
- In the Value data box, type 00000001, and then click OK.
- Exit Registry Editor, and then start Outlook.
Take one of the following actions:
- If you are running Outlook 2007, on the Tools menu, click Account Settings.
- If you are running Outlook 2010, in the Office Ribbon, click the File tab, clickAccount Settings, and then click Account Settings.
- Click the Exchange Server account, and then click Change.
- Click More Settings.
- On the Advanced tab, click to clear the Download shared folders (excludes mail folders)check box.
- Click OK, click Next, and then click Finish.
לקוח מתוך מאמר של מיקרוסופט.